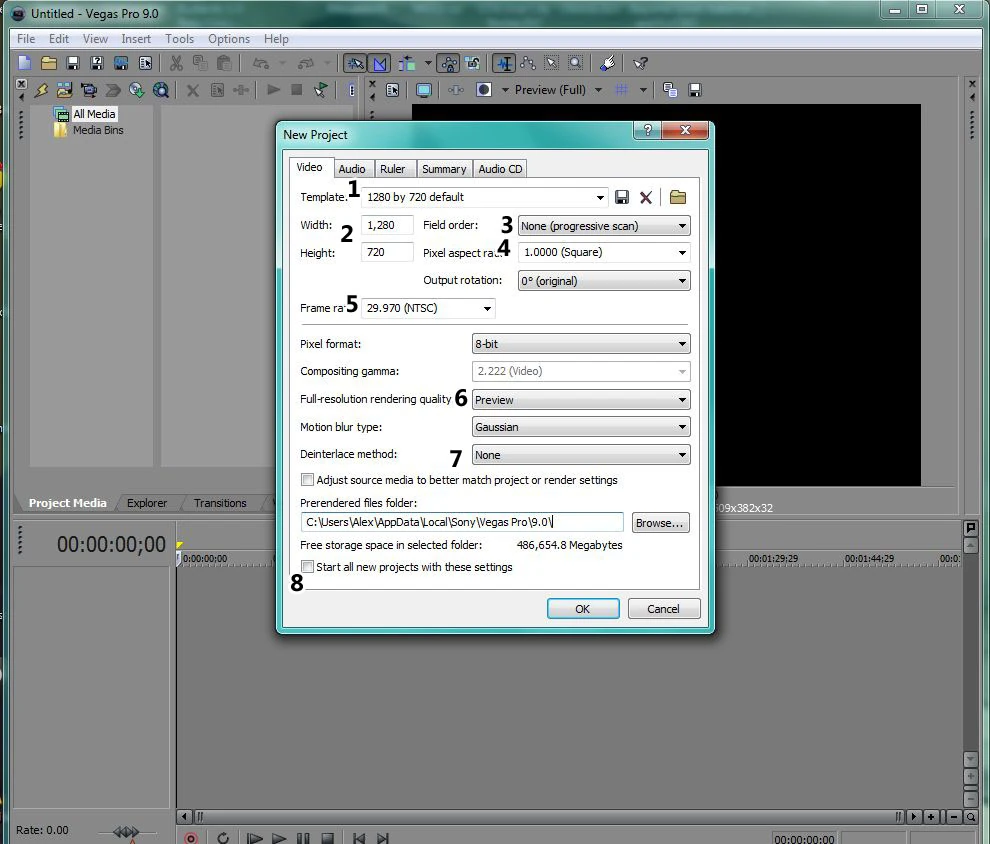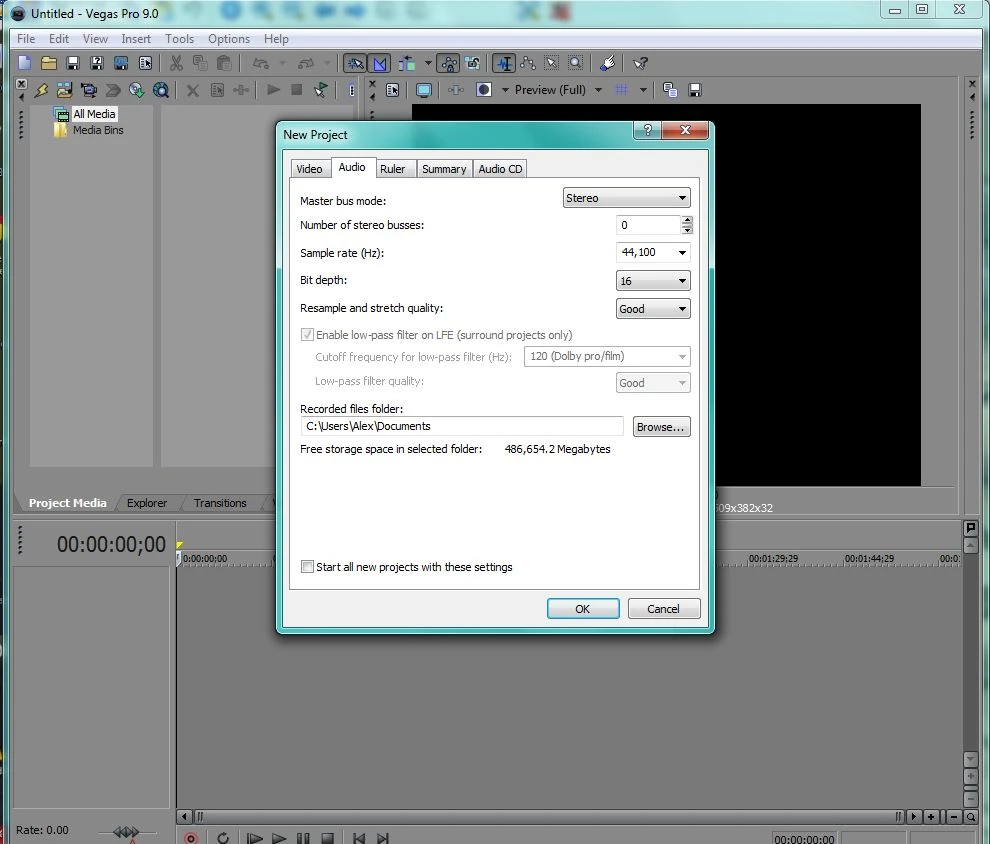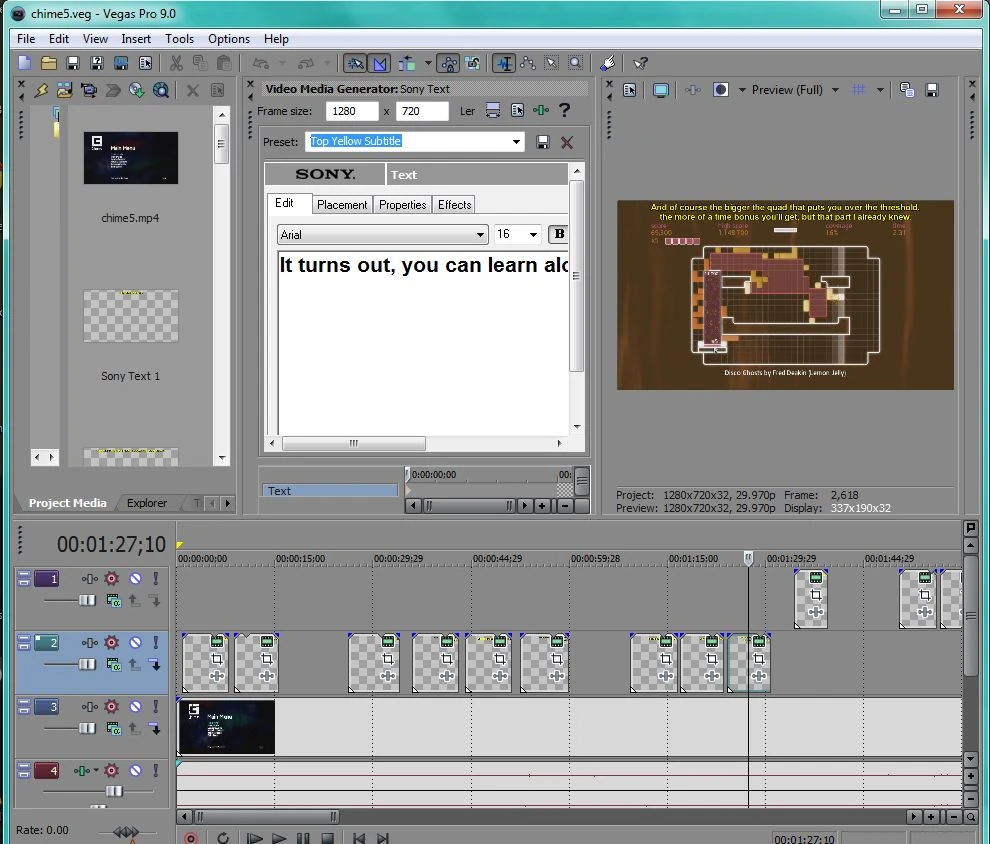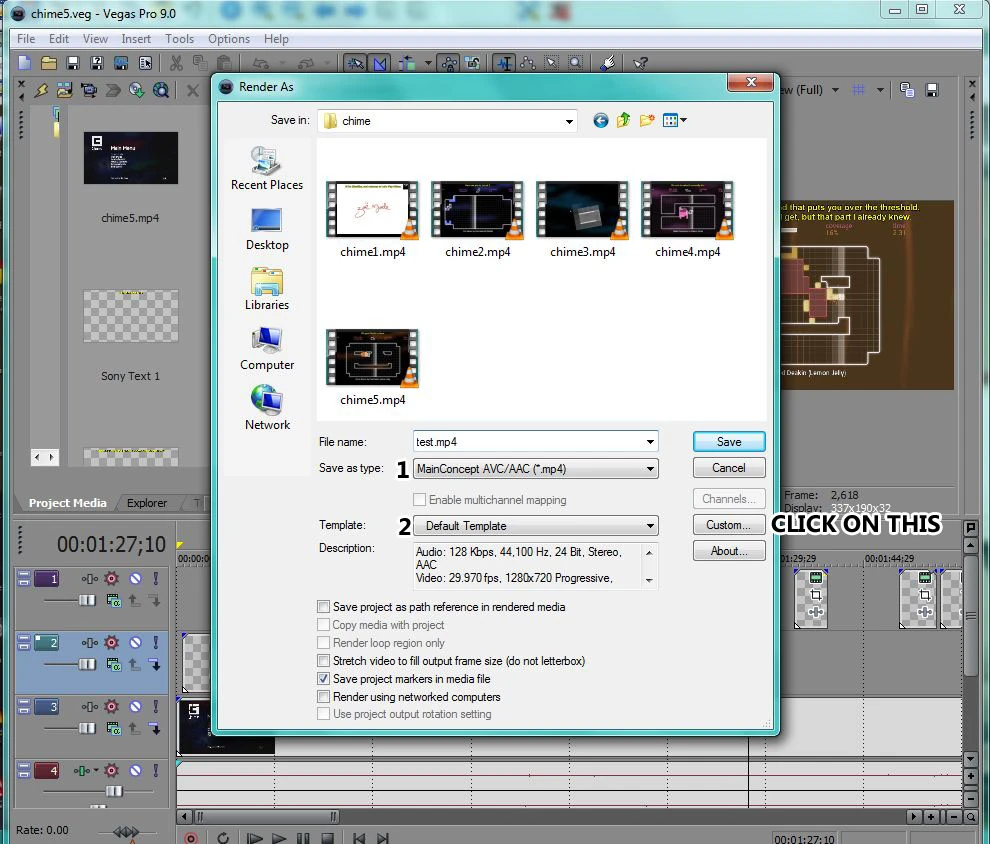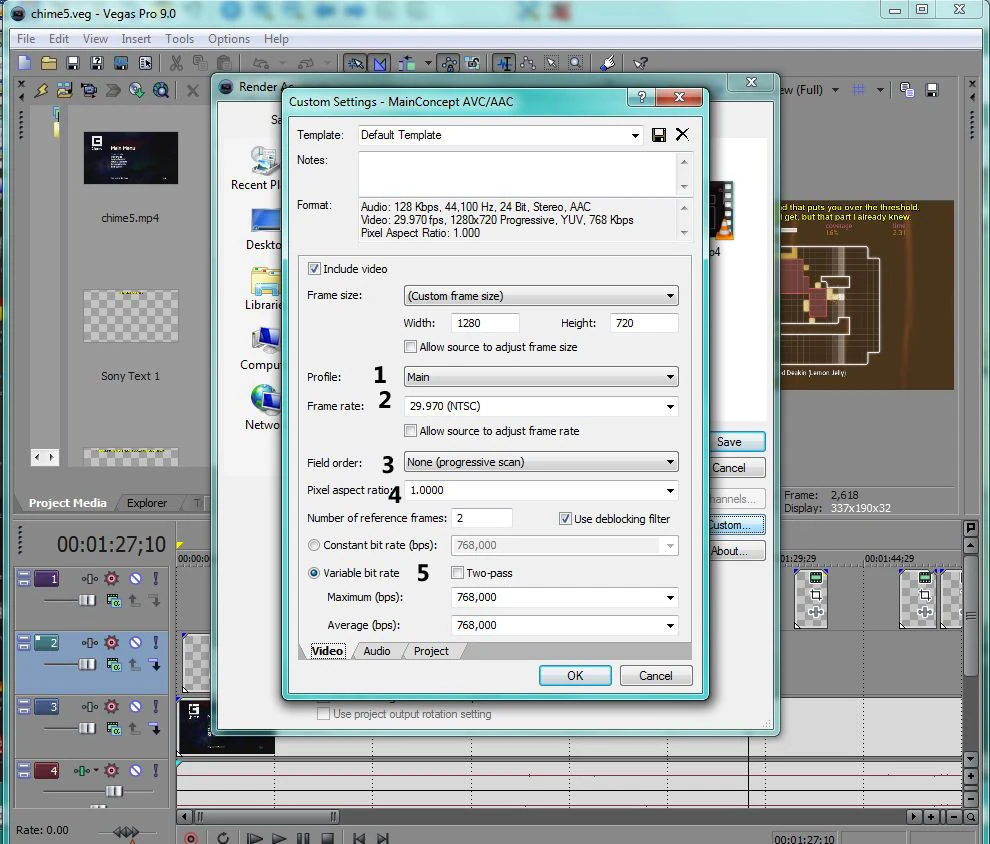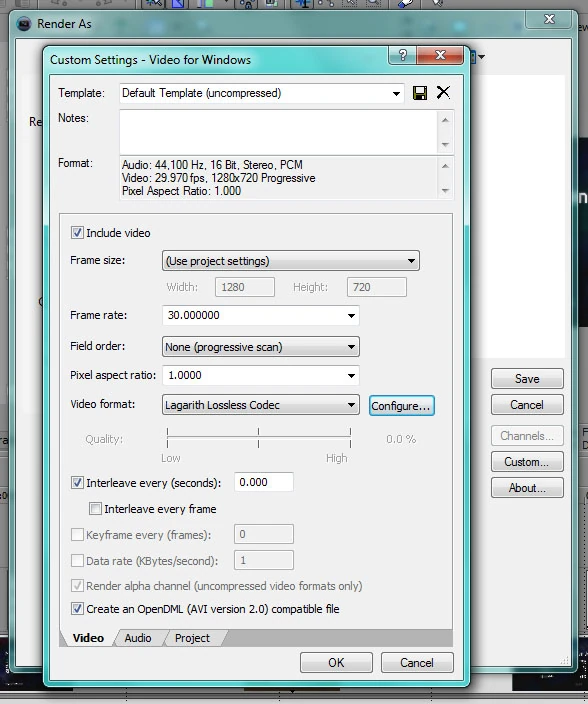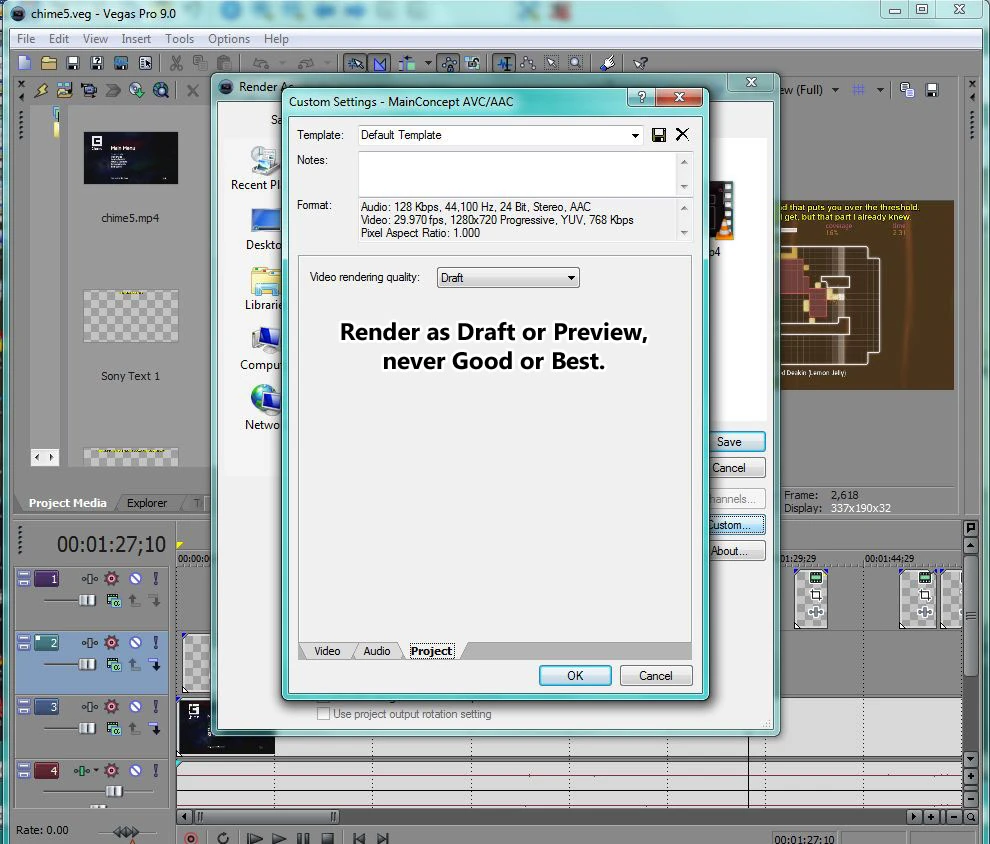So there's alot of hate in the TSF thread for Sony Vegas. I can totally understand that. It's really buggy and the default settings will screw you over. Half the time I can't even import media without restarting the program. It's not even close to being worth the absurdly high price they're asking for it. However, I am here to help. I lacked the patience to learn AVISynth and I already know my way around Vegas. I'm here to show you how to prevent Sony Vegas from creating a terrible video.
I'm using Vegas 9.0c and I'm gonna assume that you already know how to do editing with it. This guide will be about how to make sure that the editing you did is not buried under frame tweening and interlacing.
So you open up Vegas. If you were working on something it'll just load the last project file you saved (Always save your project file before you go to render.) For the purposes of this, we'll start a new project. Once you've opened it up and the splash screen is gone, you should see something like this:
The first thing you want to do is go to File > New... Just trust me on this one.
You should now see something that looks like the screenshot above. I've numbered points of interest.
- This is your template. You can save these settings for later so that you don't have to change them each time. We're gonna be doing this.
- This is your video resolution, obviously. Set it to whatever your source video files are.
- This is interlacing. Turn it off. Set it to none.
- Pixel Aspect Ratio I generally leave at 1.0. I've only ever really dealt with Fraps clips though so that's all I need.
- This is your frame rate. This box is strange. It's a dropbox, but you can type in whatever (which is good since there's no 30 FPS option in the dropdown list). Setting this to 30 is good for most things you'd be doing.
- This is "rendering quality" but Sony decided to make it backwards. Set it to Preview or Draft.
- As I've never used any source clips from a console, I've never needed to use deinterlacing. It might work really well for all I know but I don't know, so I suggest deinterlacing with a different program. Make sure this is set to none.
- Name your template, save it as whatever you want, and then check this box. It'll automatically start every new project with this template's settings so that you don't have to do this a thousand times.
Audio we can leave alone. 44,100 Hz is perfect for whatever you need to do. The rest of the tabs are unimportant.
This is what things should look like when you're all done. I loaded up my last project for this:
Go to File > Render As and this fun window will pop up. This window is your nemesis. (If templates is ever totally empty, DO NOT RENDER because that means Vegas is gonna crash as soon as you hit save.)
- You can pick your file type here. I prefer MP4, you can export to AVI if you prefer MeGUI or if you want to do some AVISynth work later on.
- You can load the file settings you just set, just to double check. However that's not enough. Click on Custom, which brings us to the screen below.
If the frame size shown here is not what your source files are, this is your last chance to change it.
- This is your MP4 profile. You can pick Baseline or Main here, but I go with Main.
- Framerate. Make sure it's the same as your source files. 30 is what you would want for most projects.
- Field order. Set it to none to prevent interlacing.
- Again, 1.0 is fine for Pixel Ratio.
- Here you can change your bitrate. I have never gotten two-pass to work, Vegas just crashes whenever I try it. Theoretically any setting should be fine as long as you pick an appropriate bitrate.
If you wanna make an uncompressed AVI to use in AVISynth or MeGUI later, that's cool too. I suggest exporting with Lagarith as sony vegas's "Uncompressed" codec will fill your hard drive faster than Fraps ever could.
If you go the AVI route, here's what you'll see.
It's not a whole lot different, and if you've picked the Lagarith codec, you probably won't need to change anything here other than the framerate.
But no matter which route you go, be sure to click on the project tab:
The last thing to check is your rendering quality because yes it CAN be different here than in your template. Draft or Preview, always. Good and Best allow frame tweening, which is on by Default and it looks horrid.
At this point you're ready to go. Hit okay and render, and hopefully you've got a video that looks decent.
A Quick Note About The Render Options from Some Strange Flea[]
What if some/all of my source videos aren't the resolution that I want my final video to be?
Then Vegas will automatically resize them for you! Hooray!
Wait no that's actually a disaster. If you're using Draft/Preview like you were told then Vegas will be using Nearest Neighbour to resize them. If your videos are for low-res retro(-style) games, then that's actually probably okay and I'm sorry for getting you all nervous earlier. But for newer games, it's going to look a bit shitty.
What you're going to want to do is resize your stuff (losslessly) using a higher-quality resizing method, then pop the new video into Vegas in place of the old one. If I can't talk you out of using Vegas for absolutely everything then this is how you do it:
- Open a separate Vegas file and import the raw clip you want to resize.
- Set all the settings the same way you set your main file's settings but (ugh) use Good/Best mode instead of Draft/Preview. This will enable frame blending and higher-quality resizing. You don't want the former, so this is how you disable it.
- Pop your clip in the timeline and right click, then click Properties. The "Smart Resample" radio button should be selected, change it to "Disable resample".
- Render the clip losslessly, and replace the old clip in your main Vegas file with the new one.
- Slap yourself in the face for being a bit of a nonce but it's okay we can still be friends.
Alternatively, you can set your main Project to Good/Best and Disable Resample for every individual clip on your timeline, but if you've got loads of clips then it'll take ages and you'll definitely miss one so watch out.